I have to say after using the Windows (Microsoft) world for a long while, I was a bit worried if I would be able to get into the Linux world. Even thought when I started my computer life, it was in the world of DOS (Microsoft DOS), which was a black screen and text interface which we used to do everything even design computer games (without graphic, like the famous SNAKE which runs after APPLES to eat them and grow longer).
to get into the Linux world. Even thought when I started my computer life, it was in the world of DOS (Microsoft DOS), which was a black screen and text interface which we used to do everything even design computer games (without graphic, like the famous SNAKE which runs after APPLES to eat them and grow longer).
Since those historic days of using a text based operating system, we have advanced to using a mouse and a keyboard in a graphic world, moving, copy pasting and dragging windows and applications, text and other manipulations, which are now familiar to us as if we haven’t known anything else.
With Linux, well it is almost the same, the Linux has been developed on the base of the Unix systems which where  text based operating systems (even AS/400 started as a Text based operating system) and now we also have the Linux desktop operating systems, which are getting easier and simpler to use, as it resembles our familiar Windows operating system environments.
text based operating systems (even AS/400 started as a Text based operating system) and now we also have the Linux desktop operating systems, which are getting easier and simpler to use, as it resembles our familiar Windows operating system environments.
Thought Linux has a graphic interface, it’s base functions are still being performed in it’s core of the text like functions using the Linux commands. The Linux commands are the same in a way as the DOS operating system was for Microsoft. The command language contain many functions and commands that let you operate and install anything you need from the operating system.
In the desktop editions (Linux has a Server and Desktop editions) if you install an application using the command line (the Linux terminal) you will see the application showing up on the Desktop interface as a regular application which you can double click and run exactly in the same way that you would use if you where using the Microsoft windows operating systems.
After understanding in theory how strong the command line is in Linux, I guess we should give you some Idea of how and what type of commands can be used in Linux.
I got used to the UBUNTU operating system, which is Debian based. The Ubuntu system uses a basic tool called APT-GET, which is being used, to update the system, upgrade applications, and install applications from the web. The apt-get uses a list of websites which contain a large known applications which can be installed automatically by APT-GET, those list of websites are sitting in the /etc/……./source.list.
Apt-get seeks the application you want to install, by going through those web sites which are in the source.list, and  can find most of the known and mostly used applications and install them automatically.
can find most of the known and mostly used applications and install them automatically.
The catch with Linux, is that mostly you will have to configure the system you have installed, which usually means in the text (terminal) world, editing configuration files. The beauty of things is that you most likely find the instructions and examples of how to do the configuration editing on the Internet and all you will have to do, is go through the instructions and step by step configure your application.
Let see some common Linux command examples: (Remember Linux is Case Sensitive):
- Comment: With any command in Linux, you can use “–help” to learn all of the command’s possibilities, and if you want the full review you can do “man ‘command name’” and get the full manual on the command with all of the explanations needed to understand each of the command functions.
top – This command shows the CPU, MEMORY and tasks which are running. It can be compared to the TASK MANAGER in windows.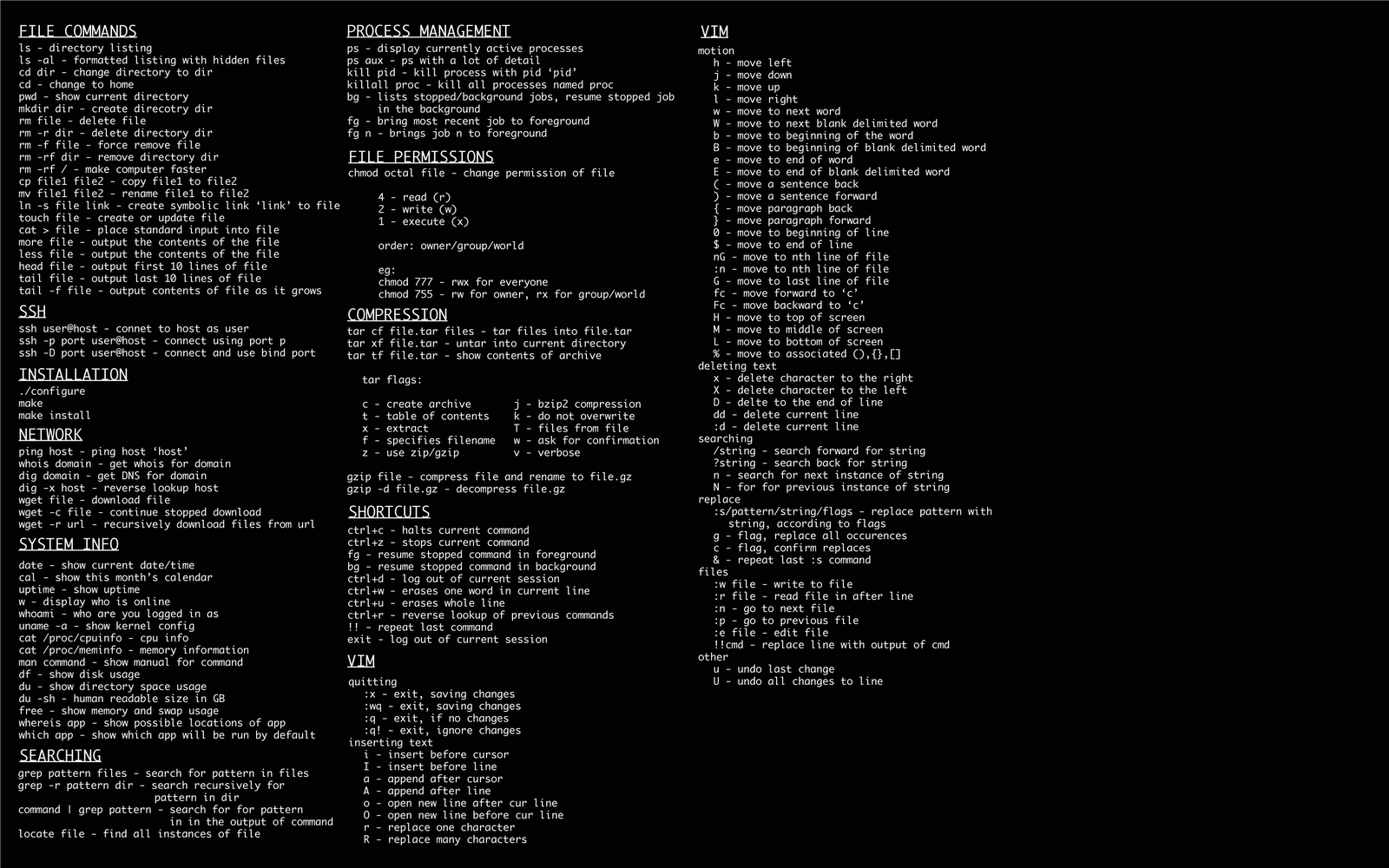
ls – This command shows the list of files and folders (called directories in linux) in the directory you are in. Which displays the files and folders you might want to use, edit or go through. (If your coming from windows, this would be like the DIR command in DOS).
cp – This command copies files or folders form one place to another within the same computer. To copy a whole folder you need to use the cp command tags (cp -r “directory name”).
scp – This command is like the “cp” command only it will enable you to copy the folders and files across different computers and network. With this command you have to state the user/password of the computer you are copying the date to, before you can copy the information to the other computer (It doesn’t have to be on your own network, as long as you know the IP (which is accessible) on the computer which is out of your network and of course have the authority to be able to ssh copy the information to it). The example command will be “scp -r folder-name root@192.168.1.5/tmp” This will copy the folder that you will mention from the directory you are in on your computer to another computer that you have stated it’s IP, using the user “root” into the folder “tmp” on that other computer (you will be prompt with a password request) and you need to state the correct password of the root user on that computer, and the folder will be copied to the “tmp” folder on that computer.
ps – This is a snapshot report of a process, it shows and checks if a process is running, what is the process ID and more. (An example command will be “ps ax | grep command-name”).
nano – This is one of my best editors, for editing configuration files within Linux, which if you will use Linux much, you will have to learn to edit and change configuration files as part of setting the programs you are installing. I guess the reason I like this editor, is due to the fact I was coming to computers from Windows, and I just like to move freely within a text file using the keys and functions. Just to give you an Idea how simple and easy this editor is, you can of course move freely within the editor using the keys, use CTRL+W to search a word in the edited file, use CTRL+K to cut a line or sentences and when you cut the amount of data you needed, you just go to place you want to place it and press CTRL+U, and the date will be copied there. To end the editing and save or not save the changes you press CTRL+X and just choose yes (to save) or no (to ignore the changes).
vi – This is one of the editors which most Linux users use, but I find it more limiting, as you need to do certain functions to be able to edit, you need to remember to press ESC to get back to the functions options, and to exit you press :q! (to exit without saving) Or :qw! (To exit saving changes). Anyway you can choose which would be better for you.
df – This command will show you the sizes of the computer hard disks. You will be able to see the sizes in MB/GB sizes if you do “df -lh”. Just like watching the sizes of the hard-disks in windows when you double click “my computer” and look at the hard disk sizes, and their capacities.
There are many other commands in Linux, but these will be able to let you start. These simple commands are the basics of what you need to do with your Linux, at least for the basic simple things, Enjoy.
